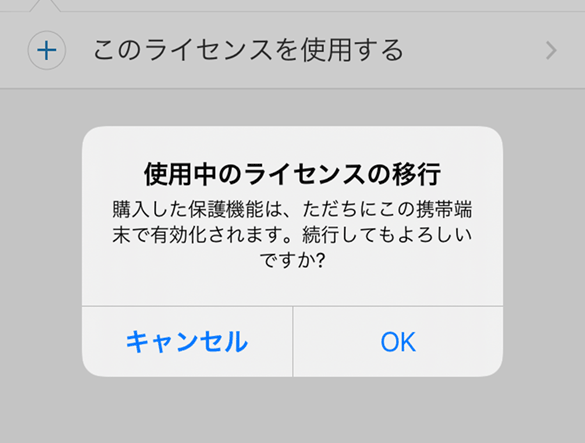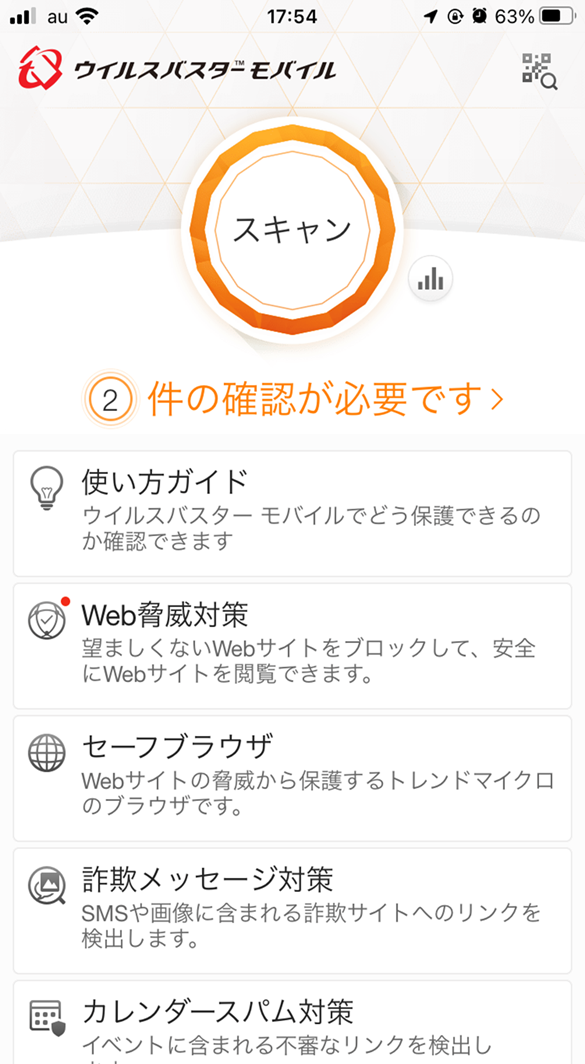STEP 1 動作環境をご確認ください
STEP 2 返信メールにあるURLをクリック
お申し込みで変身されたメール内にある、ダウンロード用URLをクリックして、インストールプログラムをダウンロードしてください。
ダウンロードしたインストールプログラムを実行し、インストール開始となります。
STEP 3 インストール開始
インストールプログラムが起動すると、シリアル番号の入力画面が表示されます。
お申し込み時の返信メールにて付与された、“ T ”から始まるシリアル番号を入力して[次へ]をクリックしてください。
※ シリアル番号が自動で入力されていない場合は、手動にてシリアル番号を入力してください。
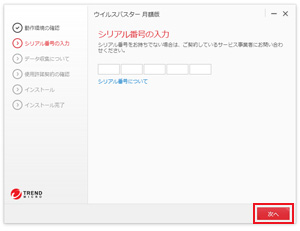
STEP 4 データの収集についての確認
プライバシーと個人データの収集に関する規定の確認画面が表示されます。内容に同意いただける場合は、[同意して次へ]ボタンをクリックしてください。
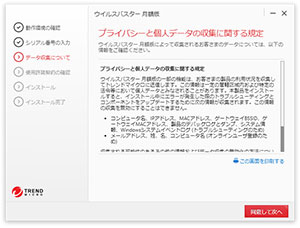
STEP 5 使用許諾契約の確認
使用許諾契約の確認画面が表示されます。
内容にご同意いただける場合は、[同意してインストール]ボタンをクリックしてください。
自動的にインストールが進みますので、しばらくお待ちください。
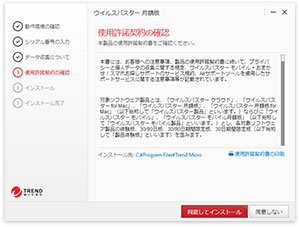
STEP 6 オンラインユーザ登録
インストール完了後、オンラインユーザ登録画面が表示されます。
必須事項を入力後、[お客さまから収集する個人情報の取り扱いについて]をご確認のうえ、内容にご同意いただける場合はチェックを入れ、[次へ]ボタンをクリックしてください。
「登録の完了」の画面が表示されます。
登録内容を確認し、[完了]ボタンをクリックしてください。
以上で設定は完了です。
ウイルスバスター 月額版をご利用いただけます。
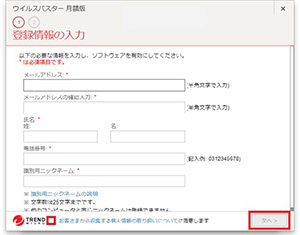
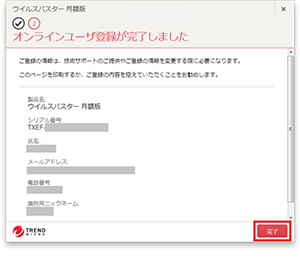
後でオンラインユーザ登録を行う場合
デスクトップ画面右下に表示されている通知領域 (タスクトレイ) のウイルスバスター 月額版のアイコンをダブルクリックし、メイン画面を起動します。
メイン画面に「保護機能が有効になっていません」というメッセージが表示されていますので、[有効にする]のボタンをクリックします。
表示された画面に必要な項目を入力してオンラインユーザ登録画面をすすめます。
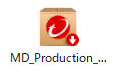
ゴミ箱へ削除してください。
STEP 1 動作環境をご確認ください
STEP 2 返信メールにあるURLをクリック
お申し込みで変身されたメール内にある、ダウンロード用URLをクリックして、インストールプログラムをダウンロードしてください。
ダウンロードしたインストールプログラムを実行し、インストール開始となります。
STEP 3 ダウンロードしたインストールプログラムの実行
デスクトップなどにダウンロードした dmg ファイルを解凍して、[ウイルスバスター 月額版 for Mac]のインストールプログラムを実行してください。
STEP 4 [ウイルスバスター 月額版 for Mac]をインストール
[ウイルスバスター 月額版 for Macのインストール]をクリックして、インストールを開始してください。
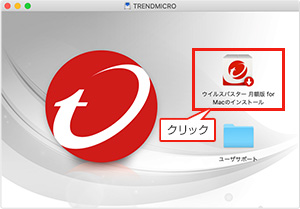
STEP 5 セキュリティの警告
右記のメッセージが表示された場合は、[続ける]をクリックしてインストールを続けてください。
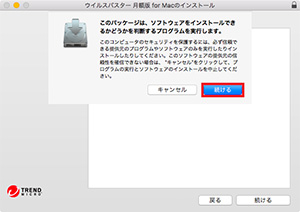
STEP 6 製品概要の表示
[続ける]をクリックしてインストールを開始してください。
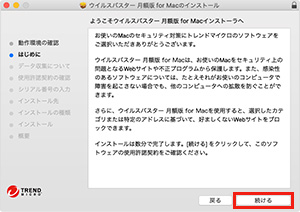
STEP 7 プライバシーと個人データの収集に関する規定の確認
プライバシーと個人データの収集に関する規定が表示されますので、内容を確認して[続ける]をクリックしてください。
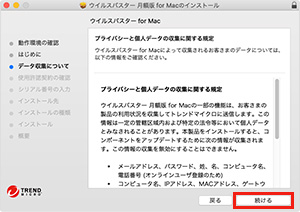
STEP 8 使用許諾契約の確認
使用許諾契約が表示されますので、内容を確認して[続ける]をクリックしてください。
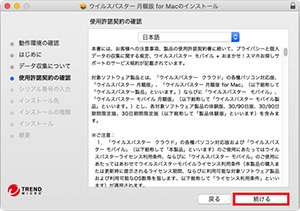
STEP 9 使用許諾契約およびプライバシーと個人データの収集に関する規定に同意
使用許諾契約およびプライバシーと個人データの収集に関する規定の内容に同意いただける場合は、[同意する]をクリックしインストールを続けてください。
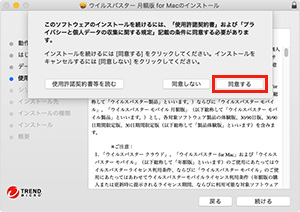
STEP 10 シリアル番号を入力
お申し込み時の返信メールにて付与された、“ T ”から始まるシリアル番号を入力して「続ける」をクリックします。
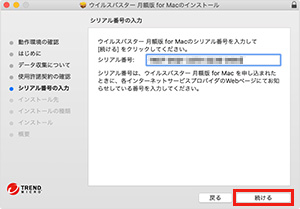
STEP 11 インストール開始
[インストール]をクリックしてインストールを開始してください。
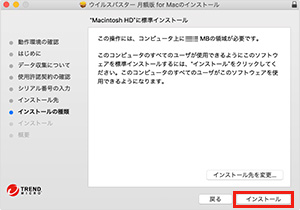
STEP 12 インストール完了
次の画面が表示されましたら、インストールが完了です。
[閉じる]をクリックしてください。
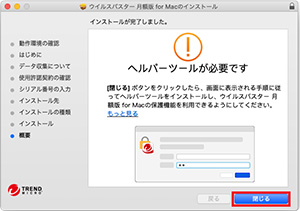
STEP 13 設定ガイド
インストール完了後、ウイルスバスター 月額版 for Macを使用するための設定を行う「ヘルパーツール」のインストールと「設定ガイド」表示が実行されます。
詳細な設定方法については、ウイルスバスター for Mac の「設定ガイド(ヘルパーツール)」についてをご覧ください。
STEP 14 オンラインユーザの登録
インストール、設定ガイドでの設定完了後、オンラインユーザ登録画面が表示されます。必須事項を入力後、[トレンドマイクロのお客さまから収集する個人情報の取り扱いについて]をご確認のうえ、内容にご同意いただける場合はチェックを入れ、[次へ]ボタンをクリックしてください。
以上で設定は完了です。ウイルスバスター 月額版 for Macをご利用いただけます。
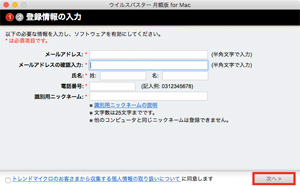
後でオンラインユーザ登録を行う場合
ウイルスバスター 月額版 for Macを起動し、メニューバーより「オンラインユーザ登録」を選択します。
表示された画面に必要な項目を入力してオンラインユーザ登録画面をすすめます。
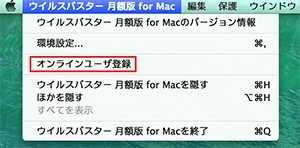
ウイルスバスター クラウド 月額版(Android版)を有効化してインストール
まず、動作環境をご確認いただいた上で、アクティベーションキーの入力とトレンドマイクロアカウントの作成を行います。その後、Google Playからアプリをインストールします。
ウイルスバスター クラウド 月額版(Android版)インストール手順・ユーザ登録の方法はこちら
STEP 1 購入・有効化
ウイルスバスターを起動し、右下の「購入・有効化」ボタンをタップします。
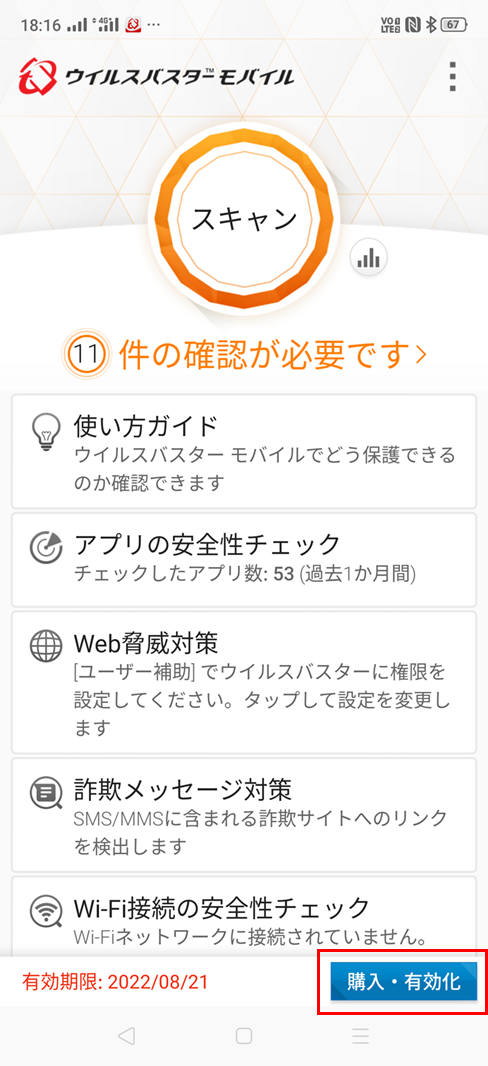
STEP 2 ライセンス選択
購入・有効化画面で、「ログインしてお持ちのライセンスを使用」をタップします。
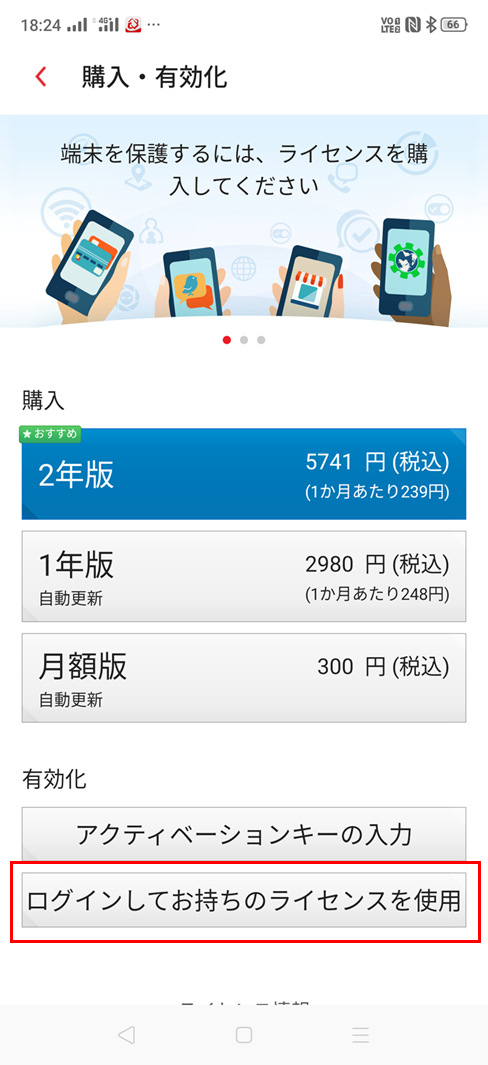
STEP 3 メールアドレス入力
トレンドマイクロアカウントのメールアドレスを入力し、「次へ」をタップします。
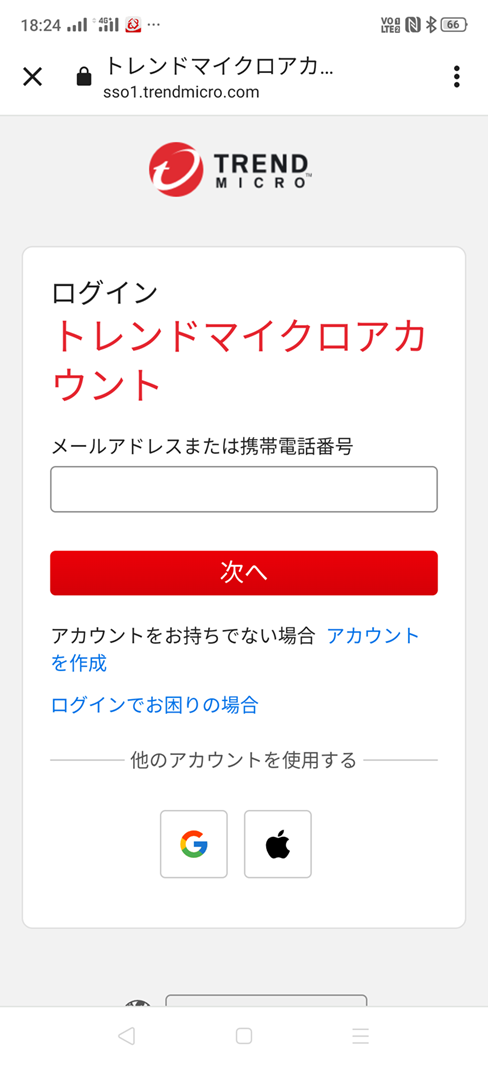
STEP 3 パスワード入力
パスワードを入力して「次へ」をタップします。
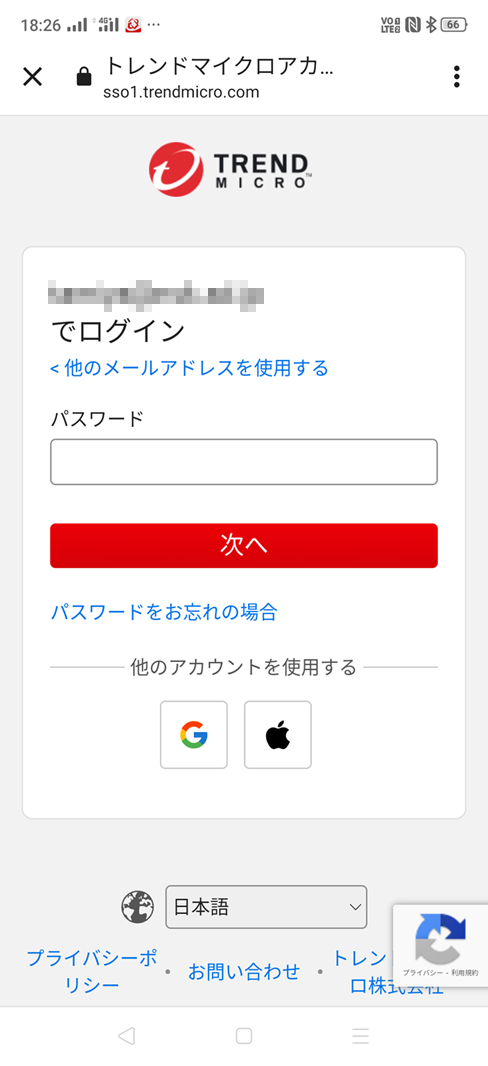
STEP 3 ライセンス使用確認
「次へ」をタップします。
「このライセンスを使用する」をタップします。
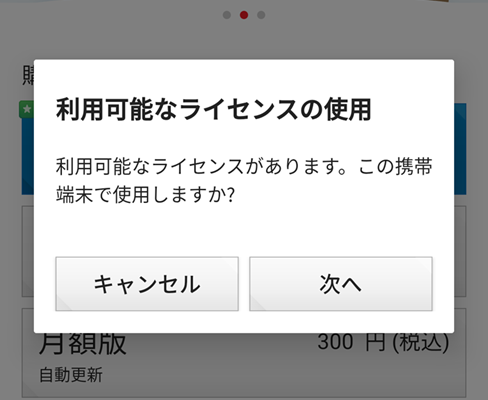
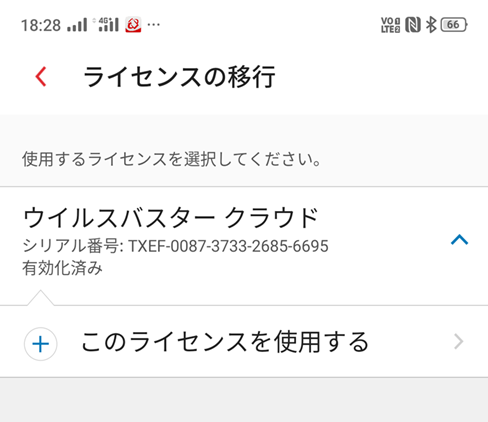
STEP 3 ライセンス確定
「OK」をタップします。
有効化が完了し、有効期限の表示が消えます。
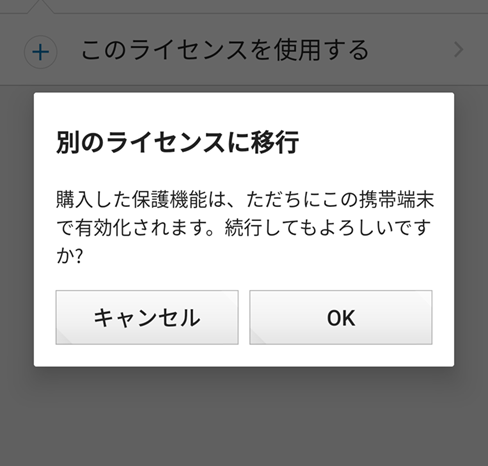
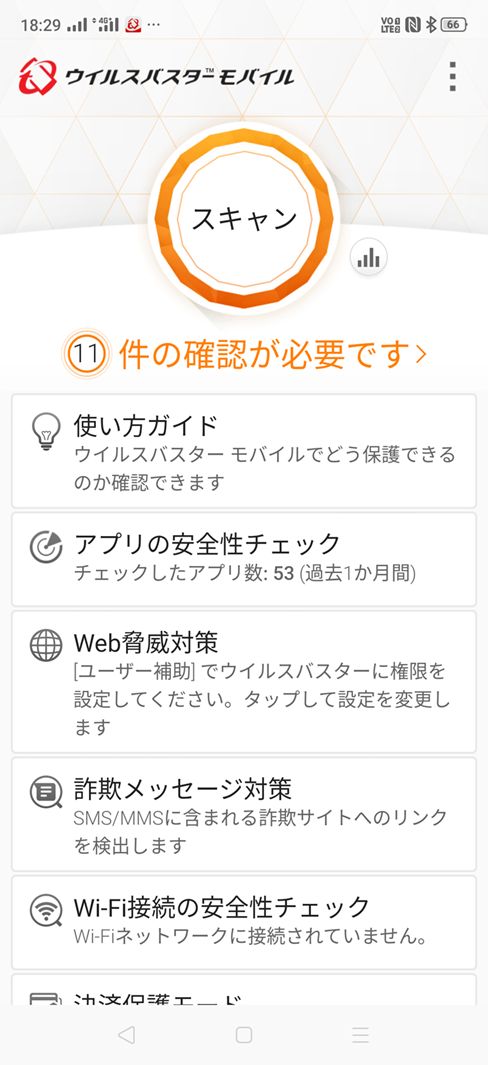
ウイルスバスター クラウド 月額版(iOS版)を有効化してインストール
まず、動作環境をご確認いただいた上で、アクティベーションキーの入力とトレンドマイクロアカウントの作成を行います。その後、App Storeからアプリをインストールします。
ウイルスバスター クラウド 月額版(iOS版)インストール手順・ユーザ登録の方法はこちら
STEP 1 購入・有効化
ウイルスバスターを起動し、右下の「購入・有効化」ボタンをタップします。
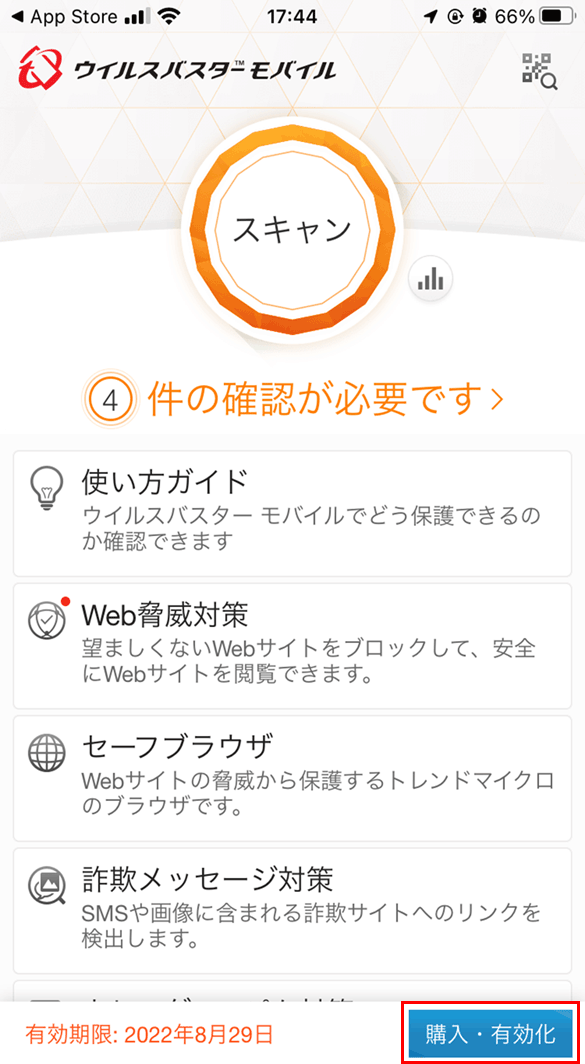
STEP 2 ライセンス選択
購入・有効化画面で、「ログインしてお持ちのライセンスを使用」をタップします。
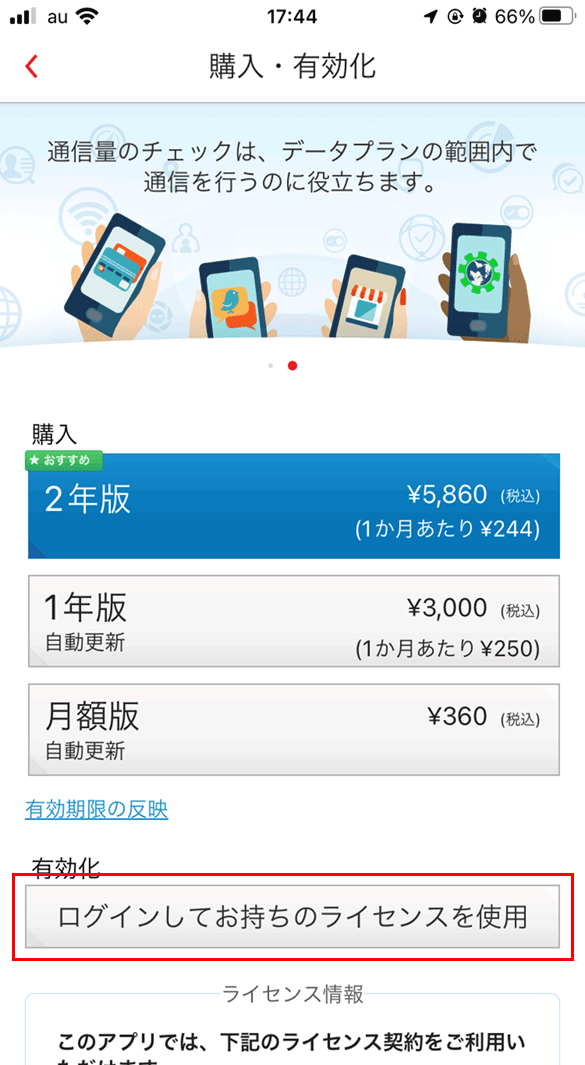
STEP 3 メールアドレス入力
トレンドマイクロアカウントのメールアドレスを入力し、「次へ」をタップします。
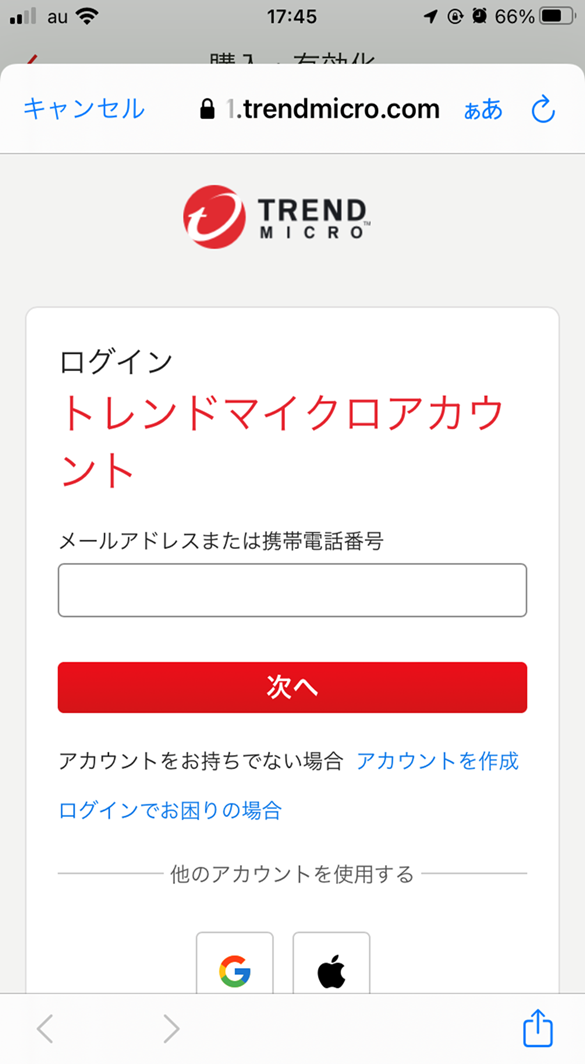
STEP 3 パスワード入力
パスワードを入力して「次へ」をタップします。
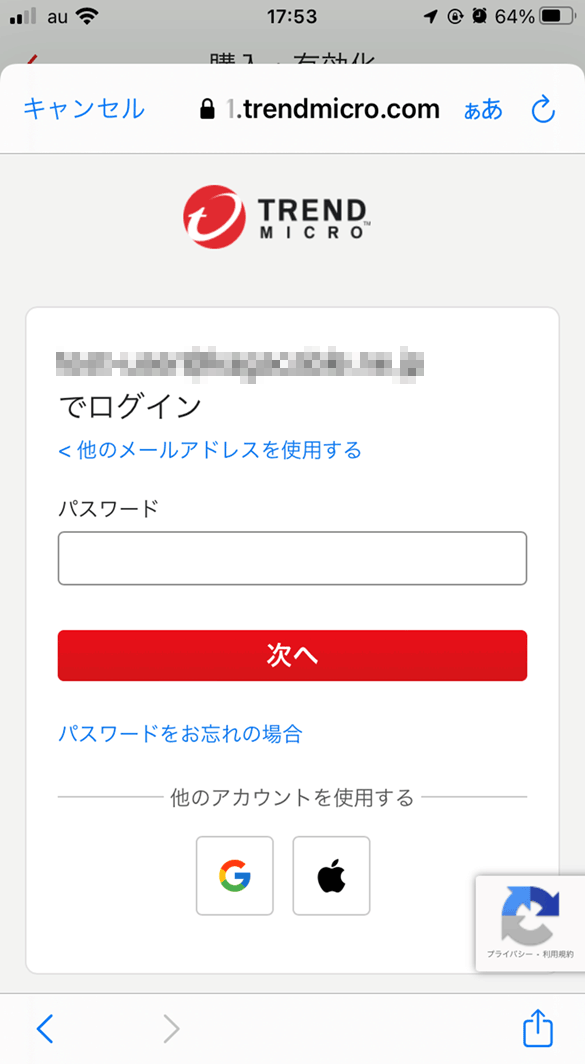
STEP 3 ライセンス使用確認
「次へ」をタップします。
「このライセンスを使用する」をタップします。
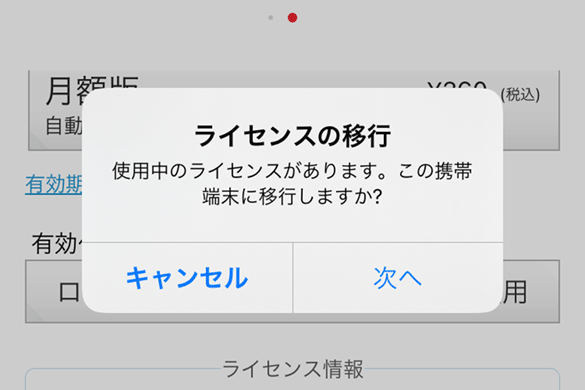
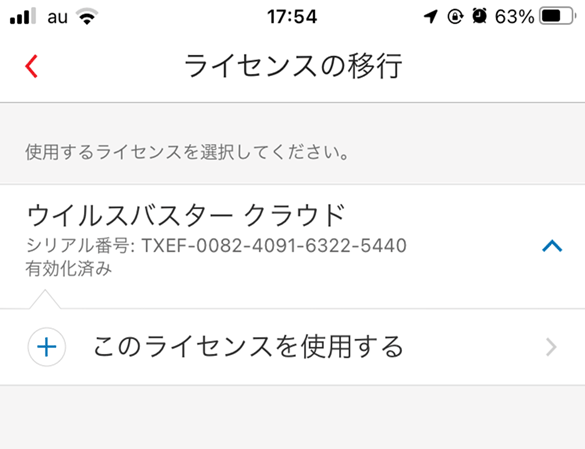
STEP 3 ライセンス確定
「OK」をタップします。
有効化が完了し、有効期限の表示が消えます。